I have spoken about ideas for easier backup in the past, but I’m just going to give some detail on the automatic backup feature within Lightroom. To set up Backup in Lightroom, we need to open the Catalog Settings. This is located in the File Menu and can be accessed by using the shortcut Command-Option-, (Ctrl-Alt-, On PC).
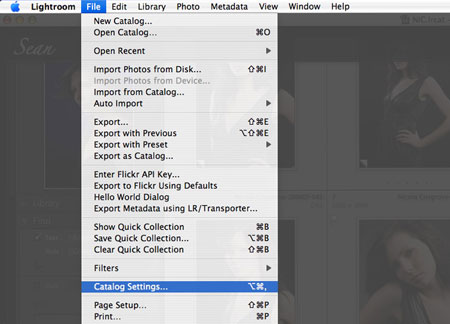
Once this has opened, go to the Backup section of the General Tab. Clicking on the drop down menu reveals the frequency of which you can backup: Never, Monthly, Weekly, Daily, every restart or just the next restart.
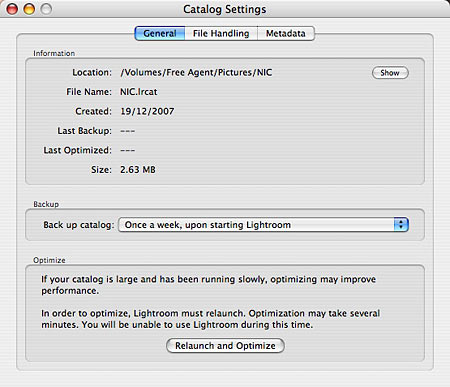
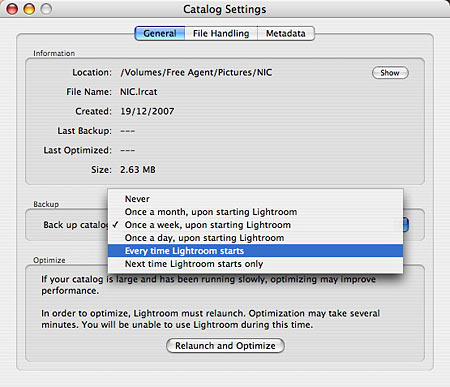
For this part of our example I selected ‘Next time Lightroom starts only’. The Dialog in Fig. 4 appears when I restart Lightroom. A little trick to make the restart easier is to go to File>Open Recent and then click on the name of the CURRENT catalog. This will restart Lightroom with the same catalog we’re working on.
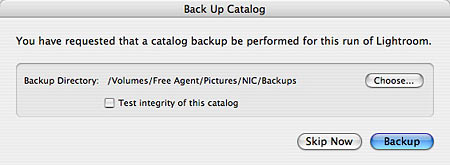
Looking at Fig 4., we can see 3 buttons and a check box. We can either Skip Now or Backup. We can also check the box to test catalog integrity before backup, which is wise, as a broken backup file is useless. The last button is the Choose button (See Fig 5). This allows us to select the location to which the backup Catalog is written. I recommend an external drive at minimum. If you do select an external drive and it is unavailable at backup time, Lightroom will write to the default Backups folder inside the folder where the Catalog resides.

If you choose a repeated option, then a fourth button appears, allowing you to skip this backup, but allow further backups to continue as normal. See the images below for a screen capture of the other available options in Backup.
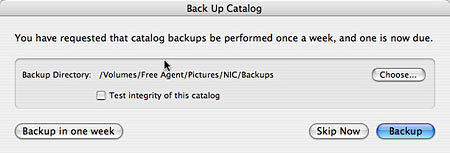

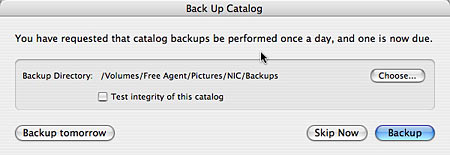
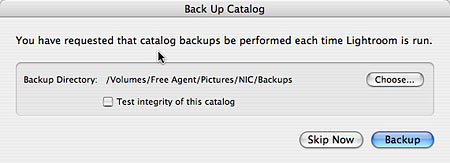
When you’ve allowed a few backups to happen, you’ll start to notice something about catalog files, especially if you have a large photo library. They can get quite big. My main Catalog file is 1.1 Gb for 70,000 photos. When you’ve a few backups done, I recommend you delete older ones that are no longer necessary. Also you can use either the system archiver on Mac, or Winzip on PC to compress the file down in size. The file is full of text and compresses down significantly. For example my 1.1Gb file compresses to 140Mb. Quite a difference!
Personally I have the automatic backup set to Weekly, but I do backups after major imports/edit sessions, just to be safe.












Catalog Backup only backs up the catalog. No images or Previews are stored with it.
Is it possible to retrive pictures from this back up files? If so, how?
I’ve written a blog post about how I back up the Lightroom catalog, settings, presets, etc using RAID drive, network storage, etc. Hope someone finds it useful 🙂
http://automagisk.no/blog/2009/04/07/backup-of-images-lightroom-catalog-and-other-things-using-raid-rsync-etc/
i requested it to be weekly, but now the backup window appears and my lightroom doesn’t open anymore, like some kind of error but i don’t understand why and i’ve tryed everything… it iniciates the restart and then goes down, not opening…
It’s a single file, so there’s no way to do an incremental backup. You do know that only the catalog is backed up with this process?
Would it not be better to do an incremental backup rather than create a new file all the time? Maybe an improvment for the next version!
That’s because this is written for Version 1. Version introduced a lot of changes, including the location of Catalog settings. On Mac it’s under the Lightroom menu, on PC under Edit as you’ve found.
The system is designed to be automated, assuming you want backups in a set place. If you change it, you will have to do it manually each time.
Perhaps a feature request?
On LightRoom-2 I found Catalog Settings under the Edit tab.
When I change back and forth to save often to the folder on my DeskTop (C:User/*/Digital Darkroom/BackUps/Catalogs) then save occassionally to the folder on my External Hard Drive (B:BackUps/Catalogs) I have to hunt for the SubDirectory each time, is thear a way to streamline this instead of copying my backup from C: to B: outside of LightRoom.
But how to RESTORE data using a back-up…? Especially, how to restore only a part of a catalog.
I reorganized folders in Windows Explorer because it was so much faster, but when I synchronized, Lightroom “imported” the photos and overwrote the location data according to the last import I had done! So I now have 18,000 photos with the wrong location. I would like to just restore that information – is there any way to do that?
Not officially, but if you connect a new Drive, you could go to All Photographs and Export as Catalog to the new drive. Make sure Negatives and Previews are selected to have the whole thing backed up.
Is there an easy way to automatically back up the photos within a catalog, assuming that the backup on import wasn’t used?