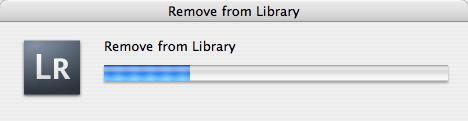
As you may remember, I opted to go with a date based Import structure, to ease the import process. I’d been slowly but surely moving files into dated folders, but eventually I got to the point where it was too time consuming. I made the decision to save out XMP, remove from Library and then reimport via a dated structure. All the image ultimately will end up on one drive, meaning a straight backup of the drive duplicates all the Library photos. As the drive is a 750Mb Drive, it allows me reasonable room for expansion without thinking too hard about future storage. I have been getting better at deleting, so Hopefully the balance of images in the Library will settle out as I remove older, unwanted, images.
Some notes:
Lightroom does not store Virtual Copy information in XMP, nor does it store collections. I will have to rebuild collections. In truth I can live with that.
Virtual Copies on the other hand can be saved with a work around. For VC’s that you absolutely have to keep, copy the settings to the master file and save them as a Snapshot. Snapshots are retained in Metadata. The other option is, of course, to make a hard copy of the file.
With the hindsight from doing this, I do have a few recommendations for those upgrading drives and considering how to control the images within the Catalog.
Connect the new drive. In Lighroom create new folder on this drive. Copy your entire folder structure to the drive, you may want to do this in sections, just to be safe. Lightroom shouldn’t have an issue, but doing it in sections frees up the CPU and drive from time to time (for email etc!). Tada.
Now use this drive for your future imports.
If you want to get rid of that folder you created on the drive as a top level folder, select it and click ‘-‘ beside the word ‘Folders’ in the Folders Pane. Don’t worry, you’re not deleting it. Select ‘Promote Subfolders’ from the options. Now your original hierarchy will be the same as on the original drive.












Thanks so much for stating what may have been obvious to you and others but what to me was an eye-opener: use of the alt key to reveal “hidden” options which no one else seems to know about or mention.
Because you stated this simple step, I have been able to relocate all my photofiles to an external HDD which I could not do prior to reading your post.
Thanks!
Excellent, Anthony. Every little tip helps. Actually try using Alt (or Option on Mac) on a range of tools, you’ll be surprised the amount of extra features that use this modifier.
Ok, I just did a little experiment and figured out that by holding down the Alt key when you click on the plus sign next to Folders in the Library Panel, it allows you to create a new folder anywhere on the computer.
I wish I new that before! This will save me lots of time when I want to physically move images off the laptop and onto an external HD.
You make it a little hard on yourself. The best way to transfer photos to an offline source, is to put it online transfer the photos from within Lightroom. The nesting is then properly stored in the database, without need for relinking.
I just recently created a similar consolidation but went through a different process. I had been creating a catalogs for every new project. While I liked the performance boost that will give you by keeping catalogs small, It was making it harder to sometimes find an image.
What I did was create a new Master Catalog on an external drive along with its database file. Then I did “import from catalog” with all my catalogs to copy negatives, xmp side car files and all my grouping data.
This worked great and I was able to clone the disk, attach the clone to my Lightroom machine and then open the catalog with all my work in tacked. I plan on still creating new catalogs and then once all the work is done for that project, I’ll import into my Master.
The biggest issue I had was reconnecting off-line folders. I ran out of room on my laptop so I created copies of my dated folders containing raw files and then just deleted the original folders. You have to reconnect folders one at a time and Lightroom doesn’t remember where you where when you last connected a folder. If you have a deeply nested file structure, it takes a long time. I wish there were better file management tools built into Lightroom so that you could create folders on different drives and be able to move these files around with the database being fully aware of where I’m putting things rather than have to point to the files after the fact.